Det er en dårlig skjult hemmelighet at vi i kode24 er ganske glade i emojier. Emojier er nemlig ikke lenger bare rare ikoner tanta di sender på iMessage.
De søte tegnene støttes overalt i de fleste operativsystem, og i terminal-emulatorer slik som appen Terminal i Mac Os.
Så hvorfor ikke sprite opp terminalen din med noen trivelige emojis i input-feltet, nå som høstmørket er i anmars?
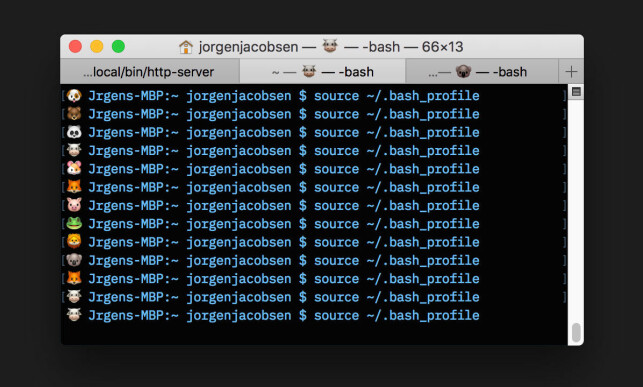
Her får du oppskriften på hvordan du kan få terminalen din til å vise et tilfeldig koselig dyr (eller en søt bæsj) hver gang du åpner et nytt vindu!
#1: Finn oppstarts-bashen
For å få en nydelig emoji i terminalen vår må vi først lokalisere filen som styrer hvilke kommandoer som blir kjørt hver gang en ny terminal åpnes.
Vet du allerede hvordan .bash_profile / .bashrc funker? Hopp til kodesnutten i #2. Hvis ikke, les videre.
I de fleste terminal-emulatorer heter kommandofilen som kjøres før oppstart enten «.bash_profile» eller «.bashrc», og ligger på roten av hjemmeområdet ditt, altså «~/». På Mac Os heter fila stort sett alltid «.bash_profile».
🐮 Jrgens-MBP:~ jorgenjacobsen $ ls -a ~/.bash_profile
-rw-r--r-- 1 jorgenjacobsen staff 2.0K Sep 25 14:49 /Users/jorgenjacobsen/.bash_profile
🐮 Jrgens-MBP:~ jorgenjacobsen $
Usikker på om du har fila? Åpne terminalen din og skriv « ls -a ~/.bash_profile».
Eventuelt «.bashrc» hvis du bruker en Linux-distribusjon.
Sier terminalen at filen ikke finnes? Da skriver du « touch ~/.bash_profile » for å opprette fila i ditt hjemmeområde. Her kan du også lagre fila med dette filnavnet direkte fra din favoritt-editor.
#2: Legg til scriptet
Nå gjelder det å få lagt inn kodesnutten for å tegne ut emojiene. Her kan du selvsagt åpne «.bash_profile» / «.bashrc» i din favoritt-editor, eller bruke kommandolinje-editorer som VIM eller Nano.
Personlig foretrekker jeg Nano, som er tilgjengelig på alle moderne versjoner av Mac Os, og har et hakket mer forståelig brukergrensesnitt enn VIM.
Skriv «nano ~/.bash_profile» for å redigere filen. Hopp til siste linje i filen din og legg til linjene:
ME_EMOJI=(🐶 🐱 🐭 🐹 🐰 🦊 💩 🐻 🐼 🐨 🐯 🦁 🐮 🐷 🐸 🐵 🐙);
RANDOM_ME_EMOJI=${ME_EMOJI[$((RANDOM%15))]};
export PS1="$RANDOM_ME_EMOJI \[\h:\W \u \$ ";
#export PS1="🕹 \w $RANDOM_ME_EMOJI >";
Hvis du vil ha en litt renere terminal-linje kan du avkommentere den nederste linjen.
Deretter trykker du CTRL+X etterfulgt av Y og enter for å lagre. Voila!
#3: Test
Vil du teste at det funker?
Åpne en ny terminal, eller skrive «source ~/.bash_profile» for å kjøre oppstarts-bashen din.
Da skal emojiene dukke opp.

Advarer mot snodig Array.reverse-bug: - Gå gjennom koden din!
Slik funker det
I koden over oppretter vi først en variabel som holder på ymse emoji-karakterer.
Deretter bruker vi Bash sin random-funksjon for å hente inn en tilfeldig emoji.
Til slutt skriver vi over variabelen «PS1», som er en spesiell shell-variabel som styrer prompt-strengen din. Altså det som synes til høyre for det du taster i terminal-editoren.
Tips og triks
Har du allerede et kult oppsett med PS1? Hvorfor ikke inkorporere emojiene i ditt oppsett?
Husk at du også selv kan velge ut hvilke emojier du skal bruke i variabelen over.
Har du andre kule anbefalinger til hva man bør inkludere i oppstarts-bashen? Jeg vil gjerne høre forslag i kommentarfeltet!


